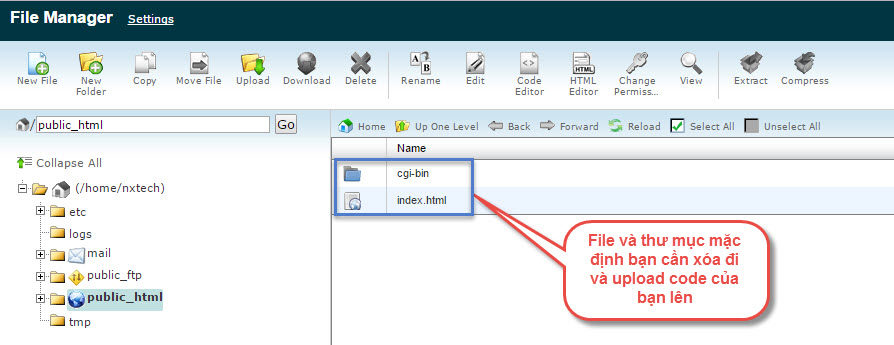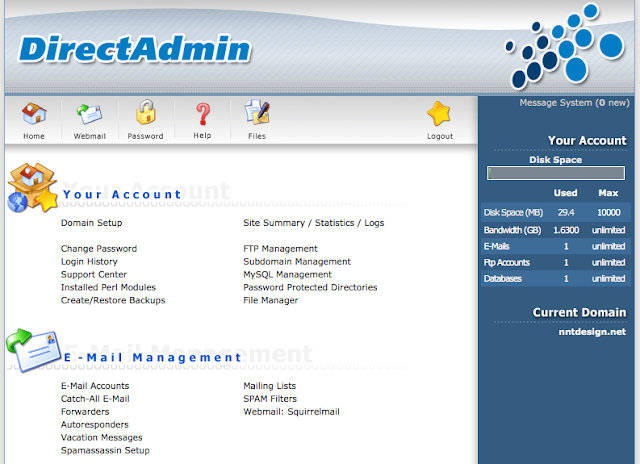
A.Cách thêm tên miền vào hosting
Trước tiên, muốn thêm tên miền vào hosting, các bạn cần phải trỏ IP của tên miền về IP của hosting rồi sau đó làm như các bước dưới:
1. Đăng nhập vào giao diện quản trị hosting của Direct Admin tại link: https://freehost.vn:2222 hoặc https://tenmiencuaban.com:22222. Ở mục Your Account bạn chọn vào Domain Setup.

3.Sau đó bạn có thể chọn mục Add Another Domain để có thể gán thêm domain vào hosting DirectAdmin, sau đó nhấn Create để thực hiện tạo.

4.Sau khi đã tiến hành gán thêm domain cho hosting, bạn có thể lựa chọn domain để sử dụng.

B.Cách tạo Database mới
1. Vào mục MySQL Management. Sau khi vào tiếp tục chọn Create new Database
2. Điền thông tin tên database - user database - password theo các ô cần thiết

3. Sau khi tạo xong chúng ta có thể import bằng cách upload file database dạng .gz hoặc đăng nhập vào PhpMyAdmin để tiến hành cấu hình database


***Bạn có thể xem thêm các bài hướng dẫn TẠI ĐÂY
***Bạn có thể xem video hướng dẫn bằng tiếng việt TẠI ĐÂY

I. Đăng nhập tài khoản quản trị hosting
Quý khách đăng nhập quản trị host theo thông tin BKNS gửi vào mail khi đăng ký dịch vụ.
II. Quản trị các thông tin cá nhân
1. Quản trị các thông tin cá nhân
Sau khi đăng nhập vào tài khoản hosting:
Tại mục Preferences
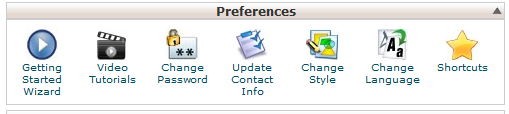
– Getting Started Wizard: Các hướng dẫn khi bắt đầu sử dụng
– Video Tutonals: Hướng dẫn sử dụng các chức năng cPanel qua video
– Change Password: Thay đổi mật khẩu đăng nhập cPanel
– Update Contact Info: Cập nhật thông tin account đang sử dụng
– Change Style: Thay đổi giao diện sử dụng
– Change Language: Thay đổi ngôn ngữ
III. Quản lý domain – Tên miền
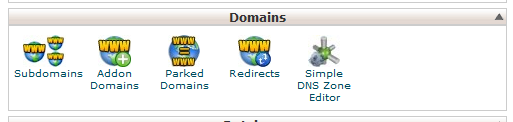
Subdomains: Tên miền con
Addon Domain: Với cùng 1 tài khoản hosting có thể chạy thêm domain và website
Parker Domains : Cho phép chạy 1 site trên nhiều domain khác nhau
Redirects: Chuyển hướng domain
1. Tạo Subdomains – Tên miền con
Vào phần Subdomains để tạo tên miền con:
Ví dụ: Tên miền bandomain.vn có subdomain – tên miền con là demo.bandomain.vn
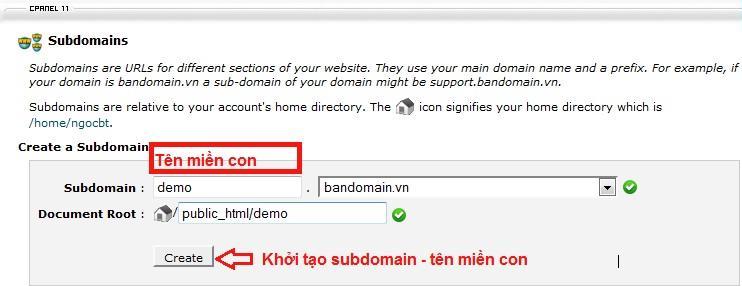
Tại ô:
– Subdomain: Nhập subdomain – tên miền con muốn khởi tạo.
– Cpanel sẽ tự điền giá trị vào ô Document Root.
Nhấn Create để tạo subdomain – tên miền con.
2. Tạo Addon Domain
Addon Domain: Với cùng 1 tài khoản hosting có thể chạy thêm domain và website
Tại ô:
– New domain name: Nhập tên miền muốn chạy thêm trên hosting. Ví dụ: muadomain.vn
– Cpanel sẽ tự động tạo Subdomain/FTP username và Doccument Root
– Password: Nhập mật khẩu để quản lý tên miền muadomain trên hosting
– Password: Nhập lại mật khẩu để quản lý tên miền muadomain trên hosting
– Add Domain: Hoàn tất quá trình thêm tên miền
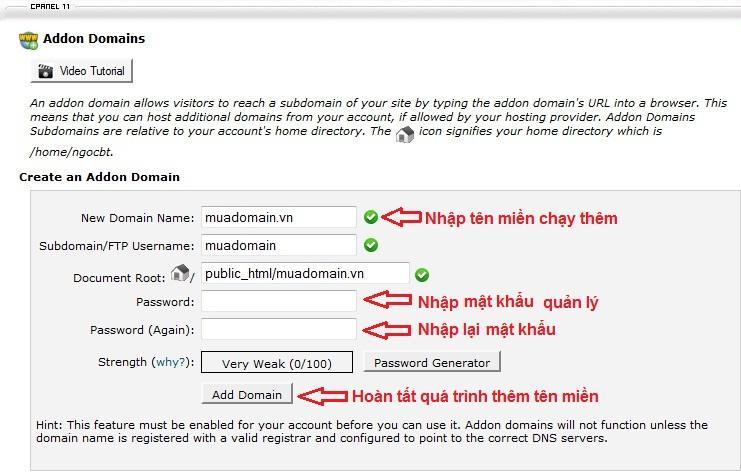
3. Parker Domains
Cho phép chạy 1 site trên nhiều domain khác nhau
Parked domain là một domain khác với domain chính nhưng có cùng cấu trúc thư mục với domain chính.
Gõ tên domain cần parked vào sau đó nhấn add domain để hoàn tất.
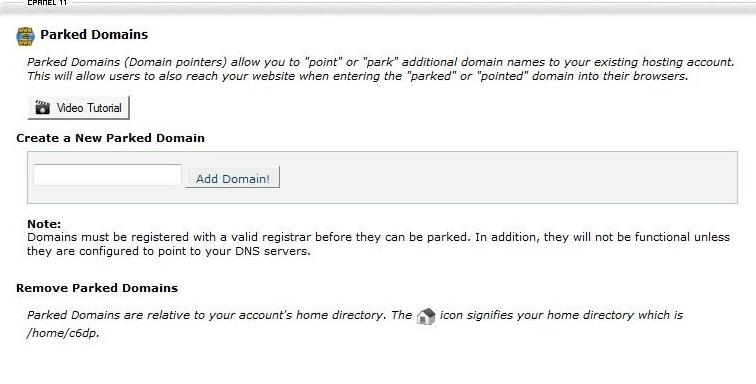
4. Redirects: (Chuyển hướng domain)
– http://(www): Chọn domain và url muốn chuyển hướng
– Redirects to: Điền URL muốn chuyển hướng tới và bấm Add
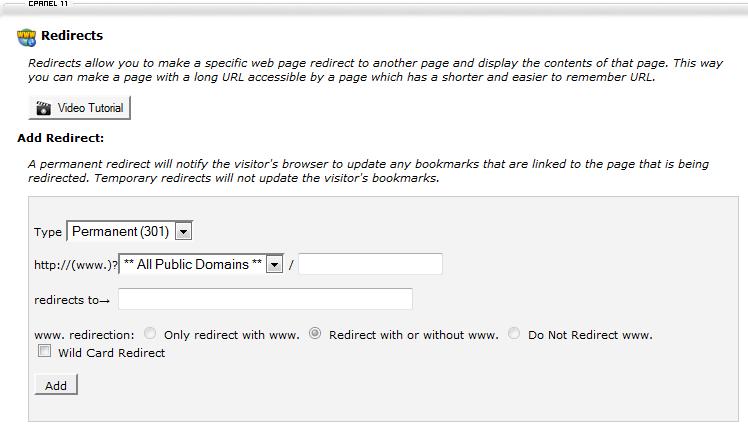
IV. Quản lý File
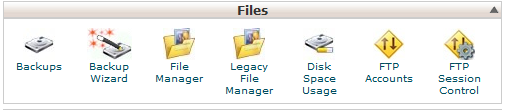
1. Tạo một tài khoản FTP
Nhấn vào công cụ FTP Account tại phần quản lý File của cPanel
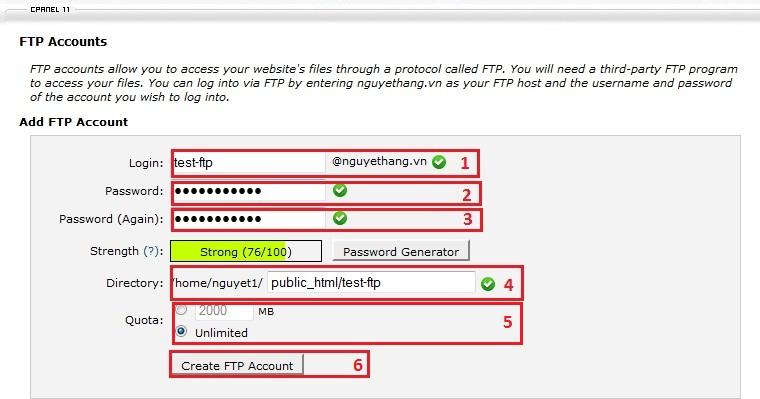
– Bước 1: Đặt tên tài khoản
– Bước 2: Đặt mật khẩu cho tài khoản
– Bước 3: Nhập lại mật khẩu ở trên
– Bước 4: Nhập tên thư mục chỉ định tài khoản này được phép quản lý
Lưu ý tài khoản này được quản lý thư mục được chỉ ra ở đây và các thư mục cấp con của nó. Thư mục cấp cha sẽ không bị ảnh hưởng.
– Bước 5: Nhập hạn mức upload cho tài khoản FTP này. (Nếu không nhập, phần mềm sẽ mặc định không đặt hạn mức)
–Bước 6: Nhấn Create để hoàn tất quá trình tạo tài khoản FTP. Sau khi tạo thành công, tài khoản FTP có các thông tin sau:
-Host: IP hosting (Ví dụ: 123.30.209.110)
-UserName: Tên tài khoản FTP (Ví dụ: [email protected])
-Password: Mật khẩu dùng để đăng nhập tương ứng với tài khoản FTP đã tạo.
2. File Manager – Quản lý file
Tại mục Files, vào File Manager để quản lý file, up website.
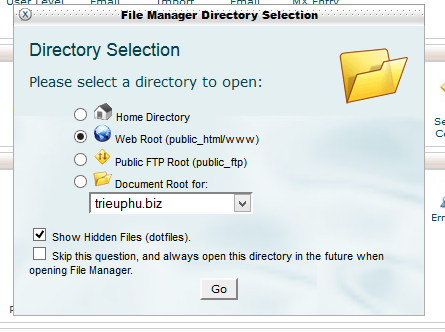
Nhấn Go để xác nhận
Phía trên là những liên kết giúp định vị thư mục đang quản lý, di chuyển nhanh về thư mục cấp cha … các lệnh cơ bản upload, tạo file mới, tạo thư mục mới …
Bên trái là danh sách liệt kê các thư mục và tập tin trong thư mục hiện hành. Nhấn vào tên hoặc biểu tượng ở đầu dòng để chọn đối tượng, khi một đối tượng được chọn thì những lệnh tương ứng với đối tượng đó xuất hiện bên khung bên phải bao gồm upload, download, đổi tên, sao chép, di chuyển, xóa, chỉnh sửa nội dung hoặc chỉnh code của file, thay quyền truy cập file hay thư mục – CHMOD
3. Tải nội dung website lên hosting
–Bước 1: Làm nội dung
Mỗi website có một nội dung riêng, bạn có thể thuê bên làm web hoặc tự dựng nội dung.
– Bước 2:
Vào File Manager Chọn chức năng upload file
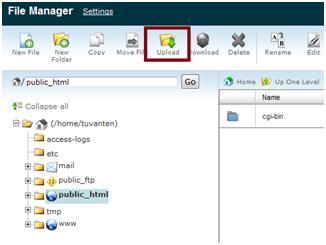
-Bước 3:
Tùy vào file bạn up là định dạng nào, nếu là *.ZIP thì bạn chọn file đó và giải nén để sử dụng
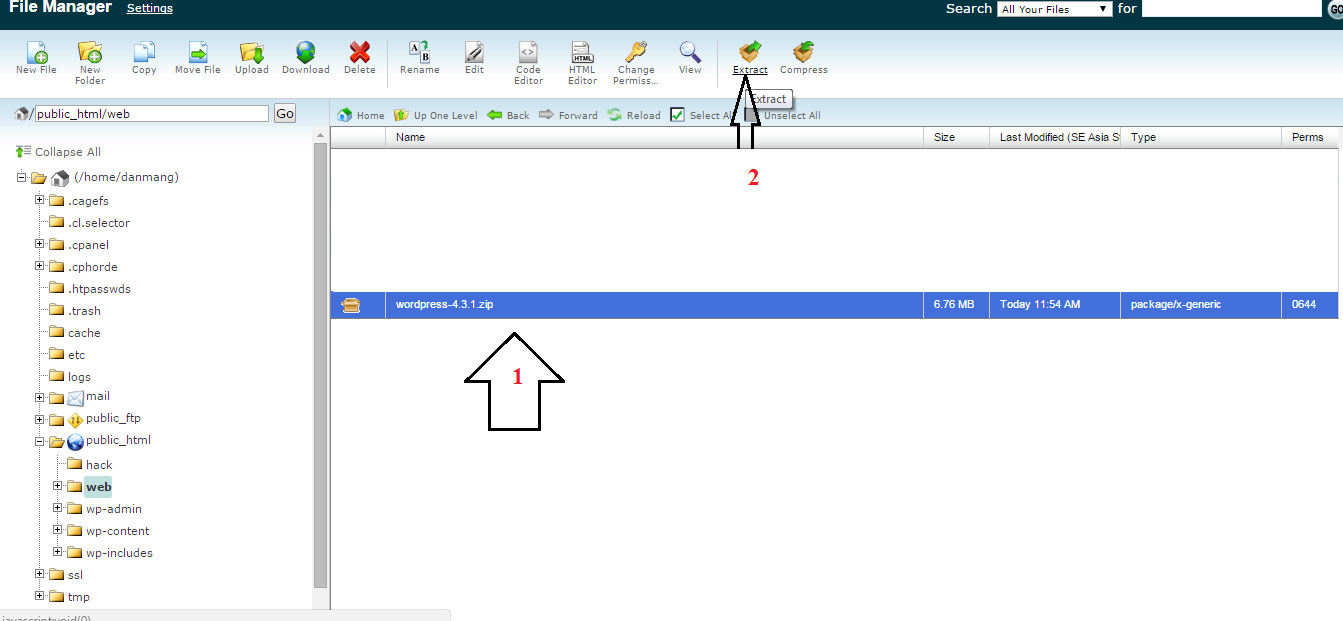
Bấm Extract File(s) để giải nén.
4. Backup full code, database
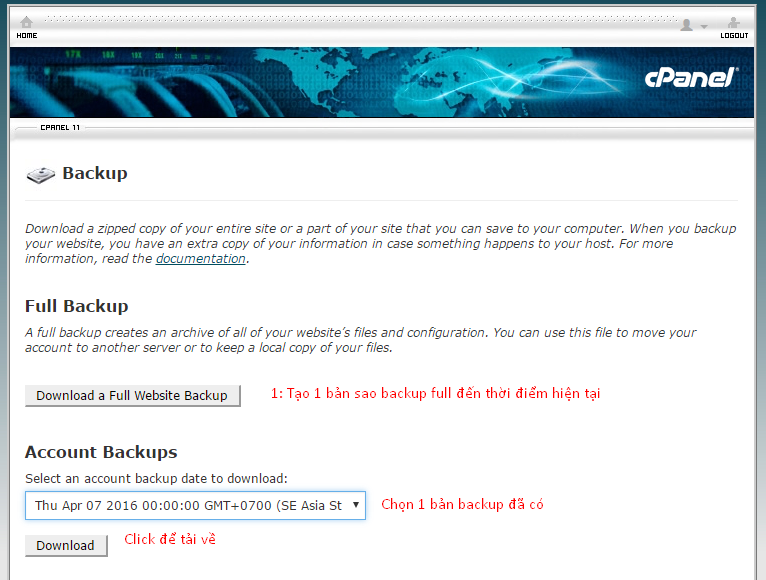
***Bạn có thể xem thêm các bài hướng dẫn TẠI ĐÂY
***Bạn có thể xem video hướng dẫn bằng tiếng việt TẠI ĐÂY